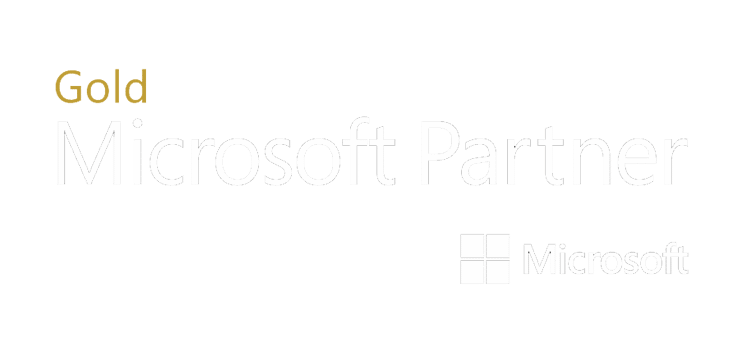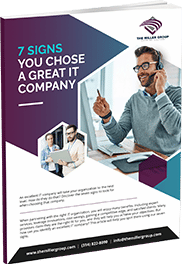Top 8 Microsoft Outlook Time-Saving Hacks to Maximize Efficiency
Are you having a hard time managing email in Microsoft Outlook? This article shares tips on how you can save valuable time when working with your Outlook email.
Watch our latest video to learn more on the top Microsoft Outlook time-saving tips:
What Are the Top 8 Microsoft Outlook Time-Saving Tips You Can Use to Increase Productivity?
- Rules: These are instructions that automatically process your messages using customized actions and criteria. They enable you to turn Outlook into your personal assistant as many of the actions you perform manually can be easily managed with a rule. For example, rules can move a message to a folder, assign a category, delete or forward a message. To create a rule, navigate to a message, right-click, select rules, then Create Rule and finalize the details.
- Favorite Folders: Is there any Outlook folder that contains emails you’d want to go back to? If so, it probably takes double clicks to get to it. However, by using favorites, you can quickly move to any folder you need. Favorites folders are located above your navigation. There are several options for adding folders to favorites. For starters, you could simply drag and drop it. Or you could right-click on a folder and select Add to Favorites.
- Convert Email to a Task: Are you still using your inbox as your to-do list? To avoid this classic mistake, Outlook allows you to convert messages into to-do items. To do this, hover above this message, right-click on the red flag over on the right-hand side, and set a reminder. Flagging creates a to-do item that reminds you to follow up. Alternatively, you can drag-and-drop the message in your tasks at the bottom of your navigation.
- Convert Email to an Appointment: Outlook also allows you to take email content and turn it into an appointment or a meeting. To do this, navigate to the Email, right-click, drag it down to your calendar in the navigation and release the right mouse button. By inviting attendees, you turn the appointment into a meeting.
- Read Aloud: This feature allows you to listen to the email text while following along with your eyes. In Outlook desktop, it’s Read Aloud, while in the web app, it’s the Immersive Reader. To enable this feature, navigate to file, choose options, Ease of Access, then Show Read Aloud. Once you’ve opened an email, click on Read Aloud in the message tab.
- Dictation: This allows you to create content in Outlook using speech to text. This feature is only available to Microsoft 365 users with the Outlook desktop app. Dictation can be used when drafting a new message or a reply. To insert punctuation into the text, say it explicitly, and correct any errors with your keyboard.
- Delay Delivery: Do you sometimes work through the weekend or evenings? If so, you wouldn’t want to bother your co-workers outside working hours. One way around this problem is by taking these items out of your to-do list by creating a message with delayed delivery. Start by creating a new email or replying to an existing message. To delay the delivery, navigate to center options, and in the more options, click Delay Delivery. On the window that appears, you can set the Do not deliver before date and time.
- Quick Steps: With this Outlook feature, you can apply multiple actions to a message with just a single click. You’ll find quick steps on the home tab or the Ribbon. Outlook has various default quick steps, such as moving to a folder or creating a team message. Unlike rules, which are always on and automatically process, you can choose when to use a quick step. You can also create your own rules and delete them as you please.
Looking for the Most Reliable Microsoft Outlook Support In St. Louis, MO?
Our experienced Microsoft 365 specialists at The Miller Group are eager to help you make the most of Outlook.
Contact us now to get started.

Chad is our Business Development Manager, and Co-Owner. In these key roles, Chad handles client relations on behalf of our business. He works everyday to ensure our clients are satisfied with our services, as well as spearheading sales and public relations initiatives for the company as a whole.