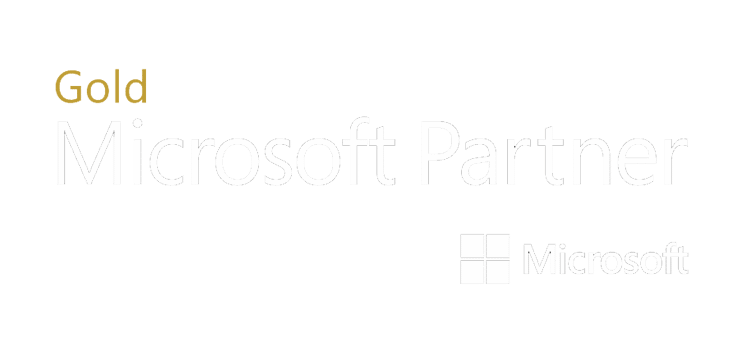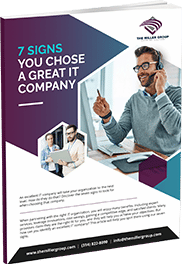It always seems to happen at the worst possible time. You need to quickly print a document, so you click the “Print” button, but nothing happens. Many things can go wrong with desktop printers, but fortunately, most problems can be found and fixed in short order.
Here are eight common reasons why a desktop printer might not be printing:
1. No Power
A printer might not be working because it is not getting any power. You need to make sure that the power cable is firmly connected to your printer and to the power source. If the printer cable is plugged into a surge protector, verify that the surge protector is on. If the printer is plugged into a wall outlet, try plugging it into a different one.
2. No Computer Connection
Sometimes a printer will not print because the connection between the computer and printer has failed. For a wired setup, make sure that the printer cable is securely attached at both ends. If that does not work, try a different USB port on your computer (assuming you are using a USB printer cable).
If you have a wireless setup, confirm that your router is turned on. Also, confirm that your computer and printer are connected to the right network. With a Bluetooth setup, check to see whether the Bluetooth feature is turned on and try to discover the printer again. If it cannot be discovered, try moving your computer and printer closer together.
3. Printing to the Wrong Printer
Even if you have only one printer, you likely have several different printer options. For example, all-in-one printers (i.e., devices with printing, copying, scanning, and faxing capabilities) include a fax printer option. Similarly, programs such as Microsoft OneNote and Adobe Acrobat include a printer option. Thus, if your document does not print, make sure that you sent it to the correct printer.
4. Print Job Stuck in the Print Queue
Your computer’s operating system uses a print queue to manage the documents (aka print jobs) you send to the printer. If there is a problem with a print job, it can become stuck in the print queue. Any document you try to print thereafter will also not print.
To get the printing of your documents again, try to delete the troublesome print job. To access the print queue, double-click the printer icon in the System Tray (Windows) or click the printer icon in the Dock (Mac). Cancel or delete all the documents from the printer queue and then try printing your document again. Occasionally, printer jobs cannot be removed this way, in which case your IT service provider will need to delete them.
5. “Use Printer Offline” Option Enabled (Windows Only)
The Windows operating system provides the “Use Printer Offline” setting. When your printer is offline, you can enable this option so that the documents you send to the printer are saved in the print queue. Once your printer is back online, those documents will automatically print. At that point, Windows should disable the “Use Printer Offline” option, but sometimes it does not happen. Plus, the Windows operating system occasionally enables this option for no apparent reason. In either case, printing jobs will stall.
To make sure the “Use Printer Offline” option is disabled, open the printer queue. (If you do not have a printer icon in the System Tray, you can access the queue by typing “devices” in the search box, clicking “Devices and Printers” in the search results, right-clicking your printer, and selecting “See what’s printing”.) In the printer queue, click “Printer” in the top left corner. If the “Use Printer Offline” option has a checkmark next to it, clear the checkbox.
6. Paper Problems
Your printer will likely tell you when the paper tray is empty. However, a nearly empty or overfilled paper tray can also prevent a printer from printing. So, check the paper tray, even if you do not get an out-of-paper message from your printer.
Similarly, a paper jam can prevent a file from printing. You will likely get a message telling you there is a jam. When clearing it, pull the paper in the direction of the paper path. Otherwise, you can damage the printer.
7. Ink Issues
Ink or toner problems can keep a file from printing. For example, some color inkjet printers will not print if one of the ink cartridges is empty, even when the other ink cartridges have ink. In other words, the document will not print if the blue cartridge is empty, even though only black ink is needed. If you have this type of printer, it is best not to ignore any low ink messages.
8. Corrupted Printer Driver
For a printer to work, a driver needs to be installed on the computer you want to print from. The printer driver relays information between the computer’s operating system and the printer. It can become corrupt, especially if it is not the most current driver available.
Besides not printing on occasion, other signs of a corrupt printer driver include the following:
- Windows does not recognize the printer.
- The printer is slow to turn on.
- The printer produces irregular print jobs.
- The printer generates errors.
If you suspect your printer driver is corrupt, contact your IT service provider. Updating or reinstalling a printer driver is best left to an IT professional.