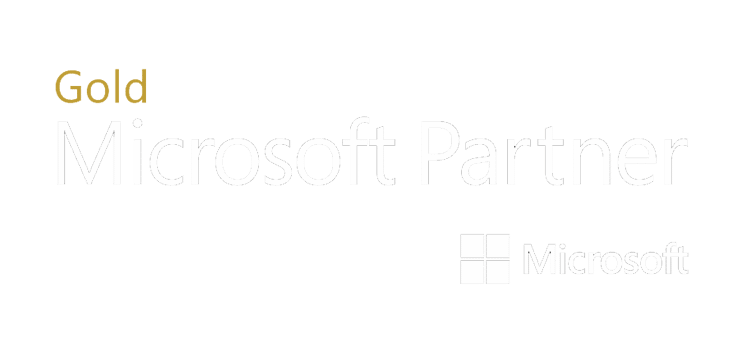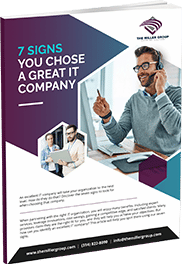Introduction to The New Client Portal
Have you checked out our new client portal? Our team at The Miller Group is excited to announce a new integrated account management platform. We’ve added new features that we hope will add value and make your life easier. This article is a step-by-step guide on all the features of the new portal.
Getting Started, How Do You Log In?
The new portal integrates with Office 365, allowing for a single sign-in provided you have your Office 365 credentials. It also has a desktop app that will bypass your login as long as you’re logged in to your domain.
What Next? Once you’ve logged in, you’ll arrive at a landing screen that gives you quick and easy access to some support related issues such as:
- Report a problem.
- Forms & Requests.
- Ticket updates.
On the left-hand side, you will see a menu that, if you are logged in as an administrator, should display several items, including:
Company
You can find all things related to your company in this single location:
- Applications: From here, you can launch all the applications your organization uses. That includes cloud apps as well as those that are installed.
- Calendar: You can access your shared calendars from Office 365.
- Company Directory: This allows you to see everyone working for your organization. You can select an individual and send them an email directly or use Teams chat.
- Documentation: This will contain IT-related documents created by our team and your own internal documentation as well. Any member of your team you assign administrative rights can access and create new content here. You can also create groups to ensure certain content is only accessible to specific individuals.
- Messages: This includes messages that The Miller group sends to you. For example, if Microsoft is having an issue with Office 365 or your email isn’t working, we’ll send a message to all our clients that will appear here and pop up at the bottom right-hand corner of your screen. As an administrator, you can also communicate with your team from here.
Support
- Office 365 Status: This pulls directly from the Office 365 status page and shows all the different apps and any service advisories on issues Microsoft may be experiencing.
- Report a Problem: This is where you can report any IT challenges you encounter by clicking on the appropriate category, for example, my network, my emails, QuickBooks, and so on. Based on your created tickets, we can also develop detailed, customized categories for your organization. Say you select “I cannot access a specific website,” we’ll go ahead and ask you to specify the website. This will help reduce the time it takes us to resolve your issue.
- Support Tickets: Any tickets you’ve created will be displayed here. Depending on their statuses, tickets may be stored in the Open, Closed, or Waiting folders. You can view the details of an open ticket by clicking on it. You’ll see all the communications between you and The Miller Group regarding the ticket. From here, you can also add further comments, close or even cancel the ticket.
- Forms & Requests: This allows you to request additional hardware, services, users, etc. From here, we can tailor new user request forms to your organization. For example, in what kind of email format do you want the user’s email address to be? Or what groups in Office 365 do they need to join? You can sit down and discuss everything that needs to be included in this form with your account manager. This will ensure we fulfill your request the first time around.
Training
- Courses: We’ve partnered with a company called Bigger Brains to bring you some useful content on various tech and business-related topics such as cybersecurity, coronavirus protection, Microsoft Teams, and so on. As an administrator, you can monitor which of your team members have enrolled or completed the required courses.
- Office 365 Updates: Microsoft is continuously updating all their Office applications by adding or removing features. From here, you can view any changes, which you can also filter out by different categories and view each’s details. This will help you stay updated on any recent updates.
- Quick Starts: This is a quick and easy way to learn how to use the various Office 365 products.
These first three categories are available to all your organization’s users. “Infrastructure” and features below would only be visible to a user with administrative rights.
Infrastructure
- Domains: This shows all your domains and SSLs (if any). You can find who the Registrar of a domain is, when it expires, the DNS servers associated and much more.
- Computers/Laptops: All your organization’s computers will be listed here together with data concerning their respective users, models, and so on. It shows some security information, for example, whether the hard drives are encrypted, the antivirus they are using, and so on. You can also view performance data to find out who has the fastest PCs, the warranty information and ages of computers, etc.
- Servers: By clicking on a server, you can view how much disk space has been used over time, all the various user accounts, and any software installed on it.
- Software: You can look at all the pieces of software installed on your computers and place them in various categories such as productivity, utility, cloud storage, and so on. It also allows you to define policies regarding software types that should or should not be installed on your organization’s computers. For example, you may not want anyone to listen to music at your workplace. In that case, you could create a policy that will notify both you and us should any user install Spotify.
Office 365 Usage
- Adoption: From here, you can view a list of all your users and their email usage data, Teams users and their engagement, as well as Yammer and SharePoint. It also allows us to identify any email related issues that might crop up.
- OneDrive Data: This contains OneDrive related data.
- Licenses: This shows all your Office 365 licenses against those you are actually using. It’s important to review this to ensure you aren’t purchasing more than you need.
- Users: This shows all your users, whether they are using two-factor authentication and the last activity logging into the portal. Any email aliases will be listed here as well as user groups.
- Voice: If you are using Microsoft Teams for your Voice over IP, it will appear here.
Security
- Backups: If you are using The Miller Group for your BDR solution, it will be listed here. You’ll be able to view the last screenshot and a summary of the times of the last backup, the oldest backup, backup device, and so on.
- Data Breaches: We will look up your email address on the dark Web and pull up any breaches you might have suffered. If you clicked on a user’s name, you’d be able to read some details about the breach, including the kind of information that was stolen, who the vendor was, and so on.
- Log In: This will show you your Office 365 logins, everyone who has two-factor authentication enabled, and company administrators.
Compliance
- Policies: Several policies are organized in different sections, such as decision making, collaboration, compliance, security, etc. From here, you can view any violations of your set policies. For instance, a computer on which Spotify is in use. Such a case may be added to your planner to be discussed in the future.
- Reports: We can collect all the reports we’ve gathered from our various tools in this section.
- Training: Here you can track what training courses users have enrolled in and/or completed.
Account
- Dashboard: This provides a clear visual impression of various categories of data. Different types of graphs, charts, and maps are used to display all kinds of data, cybersecurity, Office 365, compliance, service, internet speed, and so on.
- Feedback: Client satisfaction surveys are sent out when service tickets are complete. You can find the results of these surveys here.
- Invoices: All your invoices will be pooled here. You can open and download any invoice you select.
- Planner: This is where we’ll conduct our business reviews with you. Using the information collected here, we’ll be able to show your organization’s status. From there, we’ll come up with suitable recommendations and a yearly plan that includes budgeting information. All our completed projects will be listed over on the right-hand side. This will help you easily evaluate our service delivery over time. You’ll also be able to view items that have or haven’t been installed. These will primarily consist of The Miller Group’s recommendations to keep your network secure and efficient. Any past or upcoming meetings will also appear here, along with details regarding meeting time, subject, organizer, and so on.
- Quotes: All your organization’s open quotes will be collected here. You can click on any quote to view it.
- Reports: You can download all the data above in PDF format here.
In Conclusion
Our team at The Miller Group is incredibly excited about this new platform. These changes aim to reduce the time it takes to resolve any challenges you might encounter and improve your overall client experience. What’s more, there are several additional features and customizations to come.
We ultimately hope to make this portal unique to your company and empower your team to use it for a wide range of applications outside IT.
If you have any questions or would like clarification on anything, feel free to give us a call at 314-822-8090
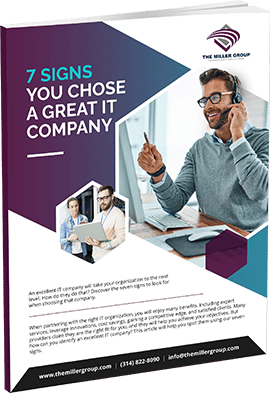
Searching For A Reliable St. Louis IT Services Company?
Download The Most Effective Questions To Ask Your Next IT Services Company.
Joe Svoboda is the CEO of The Miller Group. He started with The Miller Group in 1998 as a service technician and was promoted to Service Manager in 2006. After Mike Miller’s passing in 2011, Joe was tapped to guide The Miller Group in the company’s next chapter. He provides strategic direction and has helped established The Miller Group as one of Missouri’s most capable IT firms.