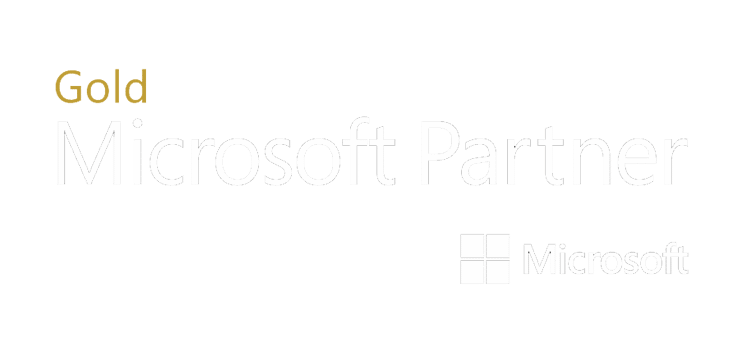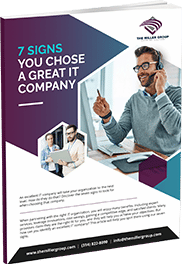13 Ways to Maximize Your Laptop Battery Life
In today’s fast-paced world, our laptops have become indispensable tools for work, entertainment, and communication. However, the convenience they offer is often limited by one factor: battery life. Constantly searching for an available power outlet can be a hassle, but fear not! With some simple adjustments to your laptop usage habits and settings, you can significantly extend your laptop’s battery life. Here’s a comprehensive guide to help you make the most out of your laptop’s battery:
- Adjust Power Settings: Your laptop’s operating system likely offers power-saving modes that automatically optimize settings to conserve energy. For Windows users, you can access these settings by clicking on the battery icon in the system tray. On macOS, go to “System Preferences” > “Energy Saver.” Choose a power plan that suits your needs, such as “Power Saver” or “Battery Saver,” which reduce screen brightness, CPU usage, and background tasks to save energy.
- Optimize Screen Brightness: The display is one of the most power-hungry components of your laptop. Lowering the screen brightness when not needed can lead to substantial battery savings. Consider manually adjusting the brightness or enabling adaptive brightness settings that adjust based on ambient light conditions.
- Manage Background Applications: Running multiple applications simultaneously can drain your laptop’s battery quickly. Close unnecessary programs and browser tabs to reduce the strain on your system. Task Manager on Windows and Activity Monitor on macOS can help you identify resource-intensive applications.
- Unplug Peripheral Devices: USB devices, external hard drives, and other peripherals consume power when connected to your laptop. Unplug these devices when they’re not in use to conserve battery life.
- Disable Wireless Connectivity: Bluetooth and Wi-Fi connections contribute to power consumption. Turn off these features when not required. Use airplane mode if you don’t need an internet connection, and consider using Ethernet when available.
- Manage Battery-Intensive Applications: Certain applications, like video editing software or games, require more processing power and energy. Using these apps on battery power can drain your laptop quickly. Whenever possible, use such applications while your laptop is plugged in.
- Regular Software Updates: Keep your operating system and applications up to date. Software updates often include optimizations that can enhance battery life by improving efficiency.
- Use a Dark Theme: Many modern applications and operating systems offer dark themes. Dark backgrounds require less energy to display, making them more power-efficient, especially on laptops with OLED screens.
- Maintain Proper Ventilation: Overheating can impact both your laptop’s performance and battery life. Ensure that the laptop’s ventilation areas are not blocked, allowing for efficient airflow and cooling.
- Consider an SSD Upgrade: If your laptop still uses a traditional hard drive, upgrading to a solid-state drive (SSD) can lead to energy savings. SSDs consume less power and provide faster performance compared to traditional HDDs.
- Adjust Notification Settings: Frequent notifications can disrupt your workflow and contribute to battery drain. Customize your notification settings to reduce unnecessary interruptions.
- Hibernate Instead of Sleep: When not using your laptop for an extended period, consider hibernating it instead of putting it to sleep. Hibernation saves more power since it essentially turns off your laptop, saving your work to the hard drive.
- Calibrate Your Battery: Occasionally calibrate your laptop battery to ensure accurate power readings. This can be done by fully charging the battery, then letting it discharge until the laptop turns off. Finally, fully charge it again.
By incorporating these practices into your laptop usage routine, you’ll be able to enjoy longer battery life, increased productivity, and reduced dependence on power outlets. Remember, small adjustments can yield significant results when it comes to extending your laptop’s battery life. So, go ahead and implement these strategies to make the most of your portable computing experience! If you are running Windows 11 on your laptop, Click Here, to view Microsoft’s power efficient settings in Windows 11.
If you want to see more of our Tech Tips & Tricks, Click Here. We value your input and want to hear if there are any Tech Tips & Tricks you are wanting us to cover. If you have any requests let us know in our Live Chat!

Chad is our Business Development Manager, and Co-Owner. In these key roles, Chad handles client relations on behalf of our business. He works everyday to ensure our clients are satisfied with our services, as well as spearheading sales and public relations initiatives for the company as a whole.