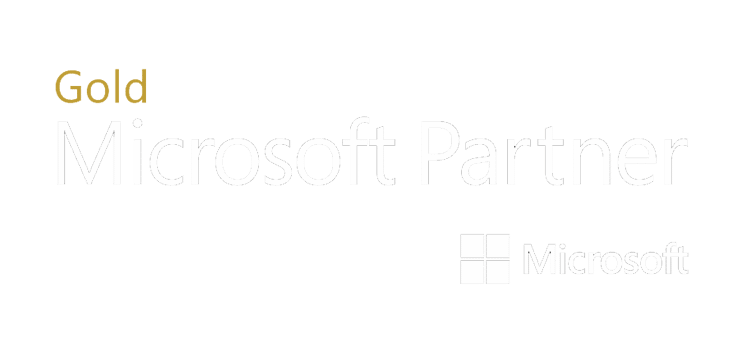How to Set Up OneDrive on your Device
Below are the instructions to sync your files to OneDrive so that they can be stored within Office 365. The first step is checking if this has already been set up on your device. Please take a look at your OneDrive icon down near the clock. (You may have to click the up arrow to see the icon).
If your icon looks like one of these,![]() you should be good to go and do not need to take further action at this time.
you should be good to go and do not need to take further action at this time.
If your OneDrive icon has a slash through it, it means that you are not currently signed into the OneDrive application. Please follow to directions below to set this up on your device.
Sign In
Please right-click the icon and select sign-in in the menu. A window will pop up asking for your email address or phone number. Please enter you email address and click sign in. If you are prompted to select between Personal and Work or School, choose Work or School.
The application should link to the account automatically. If it doesn't, it will ask for a password. Please enter your Office 365/Email password when prompted.
Back up your Files
Next you should be presented with a window about backing up your files that should look like this. Make sure all three options are checked as in the picture below, then click Continue.

Information about OneDrive
After the initial set up is complete, OneDrive will display a series of slides with basic information about the application. Click Next on the following three slides as shown below.



Next, click Later on the slide shown below titled "Get the Mobile App".

Then, click Open my OneDrive folder on the slide below.

The OneDrive folder will open and show you the files that are synced with OneDrive and stored with Office 365. You can close this folder.
You should continue to save files to the network shares just as you have been doing, but if there are any local files in your Desktop, Documents, or Pictures folder, those will now be synced to OneDrive and stored in Office 365.