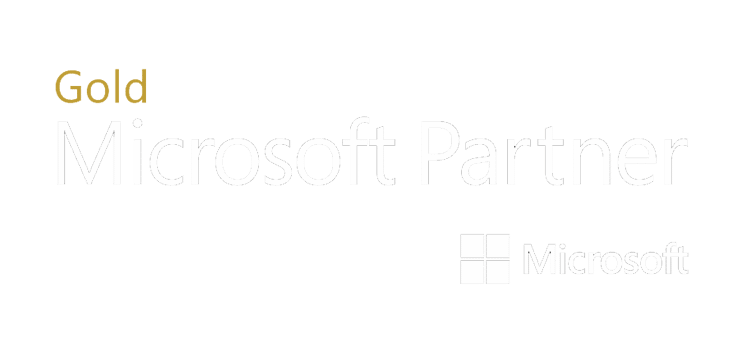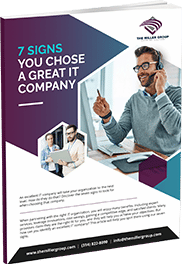Instead of manually signing each outgoing email message you can set up a signature in Outlook that will be appended automatically. Such signatures can either be a simple text signature, or you can take an extra creative step and set up a customized HTML signature.
Creating the HTML
If you want to set up a customized signature, the best way to set up the code is creating the signature HTML and copying and pasting it into the Outlook configuration form. You can use any type of HTML tag, but avoid adding code that can flag malware filters such as JavaScript.
Below is an example of some HTML code that includes a name, phone number and a logo image:
Joe Name
1112 Westmark Drive
Saint Louis, MO 63131
joesvoboa@themillergroup.com
The Miller Group
Save this code in a text file or any HTML editor. You’ll need to keep the file open to copy and paste the code to the Outlook settings window. If you have a large organization and want to standardize signatures, you can store the file in a shared location to distribute the same signature format across all company emails.
Accessing Outlook Signature Settings
Click the “File” tab and click “Options” in the left navigation panel. The window that opens is where you configure most of Outlooks settings. If you need to change any Outlook configurations, this window is usually where those settings are found.
In the left panel, click “Mail.” In this window, click “Signatures.” A new window opens where you can configure your Outlook signatures.
Click “New” to create a new signature. Outlook lets you store several signatures, so you can switch signatures as you write new emails, or you can use different signatures with your accounts. Storing several signatures is beneficial if you run several businesses from one office.
Type a name for your stored signature. This name can be any personalized name that helps you remember the signature. Click “OK.” Outlook opens the window where you copy the HTML you created earlier.
Go back to your HTML file, highlight the HTML and press “Ctrl+C” to copy the code. Go back to the Outlook configuration screen and press “Ctrl+V” to paste it into the signature configuration text box.
Click “OK” and your signature is saved.
Benefits of HTML Signatures
Many larger organizations mandate branded signatures for their corporate communication. Such signatures provide an extra opportunity to market and increase brand awareness.
The HTML signature above is a simple example, but you can spread your own brand by including your logo, Facebook, Twitter, G+ links and more.