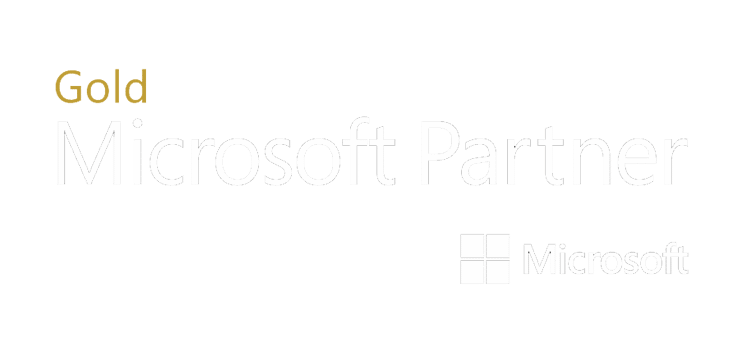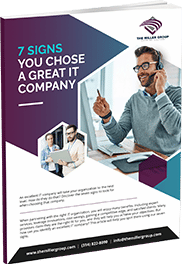USB memory sticks are great accessories for carrying around files to meetings or different offices. They are often securely stored on a keychain or lanyard, so you’d never think you’d lose one up until you do. Unless your USB memory stick is encrypted, anyone who gets a hold of it can access your information. To solve this problem you can create a protected container on your memory stick known as an encrypted volume. Any files stored within the encrypted volume are protected with a password ensuring that only you can access their contents.
Creating an encrypted volume on your USB stick is relatively straightforward and can save you from worrying about your data once it’s lost. There aren’t really any downsides either. USB memory sticks are a bit slower than your internal hard drive, so creating an encrypted volume won’t noticeably decrease performance.
Encrypted volumes rely on user-provided passwords to protect your data. As with all passwords, make sure to store it in a safe place. You could lose access to your files without it.
The Windows operating system has no internal method for creating encrypted volumes; you will need to download third-party software to do so. The Miller Group recommends using TrueCrypt.
TrueCrypt creates an encrypted volume within a file container that lives on your USB stick. Install the software and follow these steps to encrypt your drive:
- Choose “Create Volume”
- Choose “Create an encrypted file container” and click “Next”
- Choose “Standard TrueCrypt volume” and click “Next”
- Select a location for the TrueCrypt container file on your USB memory stick
- Choose an encryption algorithm, you can probably just leave the default AES encryption unless you are familiar with the other options
- Type size for your volume, if you want to encrypt the whole drive type the full size of the USB stick in the text
box - Type a password for your volume key and click “Format” – make sure you choose a strong password for maximum protection
- Choose the format (FAT or NTFS) for your encrypted volume, move your mouse around a little bit to gather some randomness to improve the encryption, then click “Format”
- After a few minutes, the container file will be created and the encrypted volume is available to work with, choose “Exit” to return back to the TrueCrypt’s main menu
- Select an available drive letter and then use the “Select File” button to find the container file you just created, then click the “Mount” button
- Enter the password you created the volume with back in step 6, then click “OK”
- Locate the newly mounted drive letter under “My Computer”, use it as you would normally use a drive within Windows
- When you are done, click the “Dismount” button in TrueCrypt then eject your USB drive
NOTE: This method will not automatically protect files that already exist on your memory stick. In order to protect these files, you must manually move them within the encrypted volume once such an encrypted volume exists.