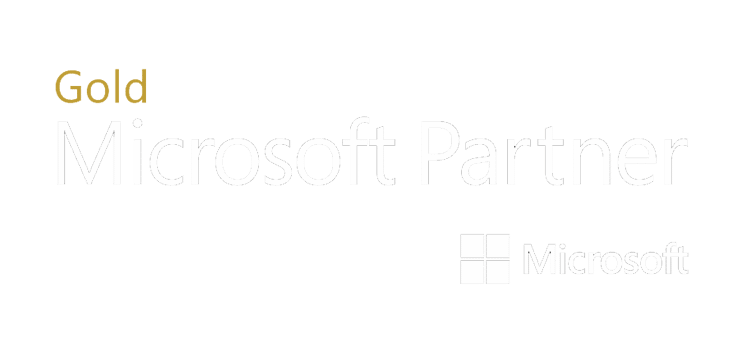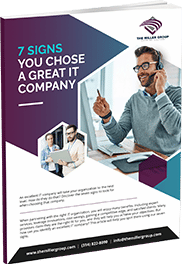As your company grows, you might branch out to multiple offices or shops across a given area. In order to stay efficient, the employees working in those locations need a secure, reliable, fast way to share information across their computer networks. Also, if you have traveling personnel such as a sales team, they need an equally secure way to connect to your network from a remote location. One often-used method is a Virtual Private Network or VPN. A VPN is a private network that uses a public network, most likely the internet, to connect sites and users together. Businesses can ensure the information traveling via this connection is secure and anyone attempting to intercept cannot read the encrypted data. Here is a down and dirty guide for setting up a VPN in Windows 10. We regularly show our clients how to do this for themselves and with these few steps, you should be able to all on your own. Of course, if you have any questions or would like help, we are a phone call or email away. Click here to contact us
Step-by-step guide for setting up a VPN in Windows 10.
1) Click on the Start button and go to settings.
2) Select Network & Internet as shown below.
3) Select VPN on the left-hand side
4) Click on the Add a VPN connection button.
5) Next, select the VPN provider–This will almost always be Windows (built-in).
6) Name your connection and enter the server name as provided by your IT technician.
7) Add in your username and password as provided by your IT technician.
8) Click Save when done.
The VPN connection is now properly configured.
9) Closeout the PC settings windows.
10) Connecting to the VPN:
11) Click on the network icon down near your clock. (This will be a wireless icon if you are connected over WiFi.)
12) Select the VPN connection that was created earlier. This will open the VPN settings window.
13) Select the VPN to connect and click Connect.
14) If necessary, you will be prompted to enter the username and password for this connection (if you didn’t add it during the initial VPN setup).
15) The VPN connection will be established. (The first time you connect, this step may take 2-3 minutes).
16) When you are done with your VPN connection, simply bring up the VPN settings again like you are going to connect, but select the disconnection option.