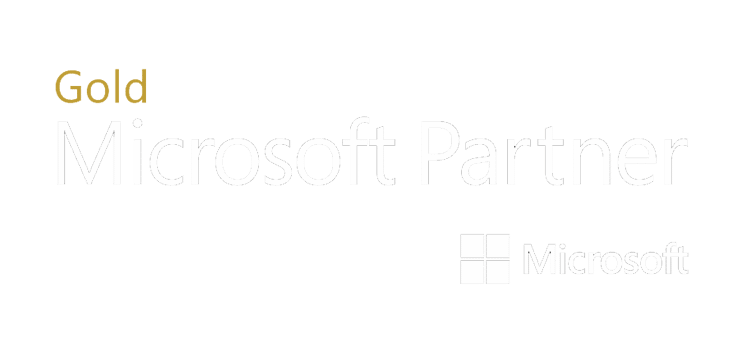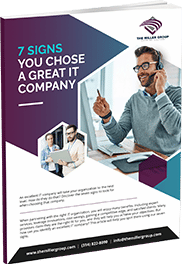5 Essential Shortcuts for Navigating Your Web Browser
Whether you’re a student, a professional, or just a curious internet surfer, mastering the shortcuts on your web browser can significantly enhance your online experience. By using keyboard shortcuts, you can streamline navigation, increase productivity, and reduce the strain on your wrist from constant mouse clicks. In this article, we’ll delve into some essential shortcuts that can help you become a web browsing wizard.
Navigation Shortcuts: Moving Around with Ease
Navigating the vast landscape of the internet becomes a breeze when you know these basic keyboard shortcuts:
- Back (Alt + Left Arrow) and Forward (Alt + Right Arrow): Mimic the functionality of the back and forward buttons, letting you quickly revisit previously visited pages.
- Reload Page (F5 or Ctrl + R): Refresh the current page to fetch the latest content or fix any loading issues.
- Home (Alt + Home): Instantly return to your browser’s homepage.
Tab Management: Juggling Multiple Tabs Effortlessly
Tabs are a lifesaver when it comes to multitasking. Save time and energy with these handy shortcuts:
- New Tab (Ctrl + T): Open a new, empty tab.
- Close Tab (Ctrl + W): Close the current tab.
- Reopen Closed Tab (Ctrl + Shift + T): Accidentally closed a tab? No problem, this shortcut brings it back.
- Switch Between Tabs (Ctrl + Tab or Ctrl + Shift + Tab): Move forward or backward between open tabs.
- Jump to Specific Tab (Ctrl + [Number]): Jump directly to a specific tab by pressing its corresponding number key (e.g., Ctrl + 1 for the first tab).
Address Bar Shortcuts: Navigating Like a Pro
Your browser’s address bar can be your launchpad to the digital world:
- Open Address Bar (Ctrl + L or F6): Highlight the address bar for instant typing.
- Complete Address (Ctrl + Enter): Add “www.” and “.com” to the text in the address bar and open the resulting URL.
- Open Address in New Tab (Ctrl + Enter): Similar to the previous shortcut, but the resulting page opens in a new tab.
Zoom and Text Manipulation: Customizing Your View
Sometimes, web pages are not as easy to read as we’d like them to be. These shortcuts help tailor your browsing experience to your preferences:
- Zoom In (Ctrl + +) and Zoom Out (Ctrl + -): Increase or decrease the size of the text and images on the page.
- Default Zoom (Ctrl + 0): Reset the page’s zoom level to its default.
- Find Text (Ctrl + F): Open the search bar to find specific words or phrases on the page.
Miscellaneous Shortcuts: Hidden Gems
Here are a few more shortcuts that can save you precious time:
- Bookmark Page (Ctrl + D): Quickly save the current page to your bookmarks for future reference.
- Open Bookmarks (Ctrl + Shift + B): Open the bookmarks manager to access your saved bookmarks.
- Open History (Ctrl + H): Access your browsing history for quick reference.
- Full-Screen Mode (F11): Maximize your browser to full-screen mode for a distraction-free experience.
Mastering keyboard shortcuts on your web browser might take a little time and practice, but the benefits are well worth the effort. These shortcuts empower you to navigate the online world efficiently, giving you more time to focus on the content that matters. Whether you’re a student researching, a professional working, or simply enjoying your favorite websites, incorporating these shortcuts into your browsing routine will undoubtedly elevate your online experience. So, why not start practicing today and unlock a new level of web browsing prowess? This article covers a few helpful web browser shortcuts, Click Here to view more shortcuts for Microsoft Edge!
If you want to see more of our Tech Tips & Tricks, Click Here. We value your input and want to hear if there are any Tech Tips & Tricks you are wanting us to cover. If you have any requests let us know in our Live Chat!

Chad is our Business Development Manager, and Co-Owner. In these key roles, Chad handles client relations on behalf of our business. He works everyday to ensure our clients are satisfied with our services, as well as spearheading sales and public relations initiatives for the company as a whole.